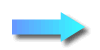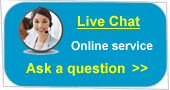Current Position: B2c-laptop-batteries.com > Laptop Battery
> MSI Laptop Battery
> BATHL91L9 Laptop Batteries >
BATHL91L9 Battery, $Coming soon!, MSI BATHL91L9 batteries Li-ion V
Brand New BATHL91L9 Battery, sale price $Coming soon!, Li-ion V BATHL91L9 laptop battery for MSI laptop computer, welcome choose this notebook battery online
https://www.b2c-laptop-batteries.com/msi-bathl91l9-laptop-battery-121813-.html ( Default )
( Default )

BATHL91L9 Battery, $Coming soon!, MSI BATHL91L9 batteries Li-ion V , , V, ,
1 Year warranty
Fast Shipping
30 Days Money Back
| Battery ID: | |
| Battery Name: | BATHL91L9 Battery |
| Battery Capacity: | |
| Condition: | Brand New, Replacement Battery, 1 Year Warranty |
MSI BATHL91L9 Replacement Battery V
Coming soon!![]() Ask a Question
Ask a Question  Share This Item
Share This Item
Fast Shipping in USA
Add to cart---->Fill Shipping Information ---->Checkout ---->Finish Order
- No need to register an account on our site.
- An email including order details will be sent out after checked out.
- Tracking order is easy: with order id and email address, you can get the delivery time, the Tracking Number, the Tracking URL on our site any time. (Tracking order >>)
- We accept payment: Debit Card, Credit Card, PayPal Credit, PayPal Account, Visa, MasterCard, JCB...
- Customer can get money back by PayPal or bank if didn't receive item.
Compatibility Of This BATHL91L9 Laptop Battery
What Does “Plugged In, Not Charging” Mean with Laptop Batteries?
You’re using your laptop when you notice something strange in the taskbar; you could have sworn you charged your battery to 100%, but now the battery is showing slight depletion. When you hover over the icon, it tells you that the battery is “plugged in, not charging.” This can be a somewhat distressing message to hear. Does it mean the battery is on its way out? While Windows doesn’t really tell you what’s going on, this message doesn’t always mean your battery is on its last legs; in fact, in some cases, it’s being prepared to live longer than it normally would! So what does this message mean? Here are a few reasons why you might be seeing this message.
1. Battery Preservation Software Is Saving the Battery
If you notice that this message appears when you’re in the 90-100% charge range, you may be seeing battery preservation in effect. Some laptop models will automatically stop charging the battery when it hits 100%, especially if you’ve been charging it for a long time. By keeping it a little under 100% charge, laptop manufacturers claim this helps with extending the battery’s life.
This may also come into effect at lower percentages. For example, my Lenovo laptop typically stops charging above 95%, but there’s an option within the Lenovo settings to keep it around 50 – 60% for better battery preservation. It’s worth looking at your laptop’s settings to see if your manufacturer has a setting similar to this.
not-charging-conservation
2. The Battery Needs Recalibration
Reporting your battery levels is a two-way effort between your battery and Windows itself. If the two of them get their statistics mismatched, Windows may report a battery is only partially full, when the battery is actually fully topped up and has no room for any more charge. In order to sync Windows and the battery backup, try recalibrating your laptop battery to put them both on the same page.
3. Something’s Wrong with the AC Adapter
This message may be due to the laptop recognizing that your AC adapter is present but not efficiently delivering a charge to your laptop. If you can, try to jostle any connections in your AC adapter to see if anything changes; this includes the connection between it and the laptop, it and the power socket, and any places in between where something plugs into something else. It’s also worth trying a new A/C adapter if you can easily acquire one.
4. Something’s Wrong with the Battery Drivers
Yes, even your battery has drivers! Sometimes these need a re-installation to get back into working shape once more. Before you try re-installing your battery, it’s worth noting that part of these steps involves removing the battery from the laptop. If you don’t know how to, or physically can’t, remove the laptop’s battery, it’s best to consult a professional to prevent damage.
Also, it’s best to see if you can download your battery’s drivers; it should do it automatically during these steps, but it’s best to be prepared in case something doesn’t go right!
First, go into the Device Manager by clicking “Start,” then typing “device manager” into the search and pressing Enter.
not-charging-manager
Under “Batteries”, find “Microsoft ACPI-Compliant Control Method Battery,” right-click it, and click “Uninstall device.”
not-charging-uninstall
Turn off the laptop and remove the battery, then hold down the power button for a minute to get rid of any residue charger.
How will I know if my laptop battery needs replacing?
This is one of the most asked questions regarding laptop batteries. And one with multiple answers, as well. First know that, eventually, every rechargeable battery will need to be replaced. How soon your battery will wear out depends mostly upon your usage, your care of the battery and the quality of the battery itself. It makes sense that extensive use of the battery will reduce its running life faster than an average amount
of use and a better built battery will probably enjoy a longer life span than one built with lower quality materials.
On average, a battery will begin to show a normal decrease in power after 18 to 24 months. With extensive use, a reduced run time might be noticeable before 18 months.
There are 3 main indications that it might be time to replace your battery:
Your laptop battery is simply not charging. First, remove and then reconnect your battery to make sure the battery has just not loosened from its proper connection. Second, start your laptop with another charger to see if the AC-adapter might be damaged. Adapters don’t usually wear out that quickly but it’s certainly worth giving it a try. If neither of the above solves the problem, the battery has worn out and needs to be replaced.
Your laptop is not connected with the battery. Try cleaning all the connectors on the battery and the laptop and if that doesn’t solve the problem, most likely, your battery is dead.
Your laptop battery works, but not for long. This is the normal progression after 18-24 months of usage, depending on the user, care of the battery and the quality of the battery manufacturer. When the loss of battery time interferes with your performance - or patience – replace it!
 MSI
Battery by laptop model: MSI Laptop Battery >>
MSI
Battery by laptop model: MSI Laptop Battery >> |
Store News: The shop is open and accepts orders 24/7.
B2c Laptop Batteries  Get your order shipping detail >>--- Service Department ---Apr 2025
Store Data
Laptop Battery
|
Accept Payment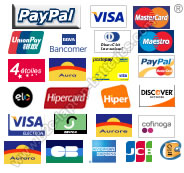
 Global Battery Store |